スタディサプリって、ネットに繋がらない圏外で使えないのかなぁ…。
スタディサプリが便利って聞いて、使ってみたいんだけど、
- 住んでいる地域が田舎の方でスマホを使う場所、部屋によっては圏外になってしまうんだけど、大丈夫かなぁ・・・
- 通学・通勤中に使いたいけど、トンネルとか地下鉄内みたいに電波が届かないところに入ってしまって安定しない・・・
- ギガ使いすぎて、通信制限かかったら、電波のないところでも使えるのかなぁ・・・
っていう心配ありますよね。
通常の塾なら通信環境とか気にしないですが、やっぱりオンラインだと気になるところです。
YouTubeがスムーズに見れなくて、いらいらするような感覚ありますよね。
学習用の教材で、ああいうストレスがたまると、絶対に勉強しなくなりますよ。
結論から言うと、スタディサプリは圏外でも問題なく使用ができます。
具体的には、事前にダウンロードしておけば、どこでもいつでも圏外で電波がなくても、通信環境によらずに視聴することができます。
今回は、そんな圏外で電波がないような状況でもスタサプを使用できるのかや、その方法などについて、まとめていきたいと思います。
これからスタディサプリを使ってみようかなとか、試してみようかな、興味あるなという方の少しでも参考になれば嬉しいです。
↓↓スタディサプリを最安値で申込みできるのはこちら↓↓
大学受験講座:http://studysapuri.jp/university
高校講座:http://studysapuri.jp/high
中学講座:http://studysapuri.jp/junior
小学講座:http://studysapuri.jp/elementary
ENGLISH(TOEICコース):http://eigosapuri.jp
ENGLISH(日常英会話コース):http://eigosapuri.jp
ENGLISH(ビジネス英会話コース):http://eigosapuri.jp
*上記サイトは、お得なキャンペーンコードも使えます!
Contents
スタディサプリを圏外で利用する方法は?
スタディサプリはオンラインで勉強する動画サービスなので、ネット環境のあるところで使うことが基本となります。
なので、ネット環境のない圏外とかなら、基本的には使えないサービスなのです。
「え、じゃあ、通信環境が安定しない地域や残念ながら部屋が圏外になる場所に住んでる俺(私)は使えんやん・・・涙」
という感じかと思いますが、安心してください。
もちろんそういう人も多いので、圏外でも利用できるように、しっかりなっています。
ネットが使える環境・・・例えば、
- ご家庭で使っているWiFi
- 誰でも利用可能な無料WiFi(スタバやマックのWiFiが代表的ですよね)
にいる時に、先に動画をダウンロードしておけば、圏外になってしまっても気軽に授業を楽しむことができるんです!
田舎や地下鉄などなかなか電波が届きにくかったり、圏外になるようなところでスタディサプリを使いたいという方たちにも、スタディサプリは動画が事前にダウンロードができて電波がなくても使えるっていうのは、便利ですよね。
スタディサプリの講義動画のダウンロード方法・手順は?
スタディサプリは、電波のない圏外でも、事前にダウンロードしておけば問題なく講義を視聴できることを解説してきました。
でも、たしかに、電波が使えない圏外で使えるとはいえ、事前のダウンロードが必要ってことは、
「講義動画のダウンロード方法は簡単なの?めんどくさかったら使いたくないわ!」
って、感じがあります。
スタディサプリは、アプリで受講する際に関しては、講義動画のダウンロードができます。
そすると、ネット環境が準備されていれば、好きな講義動画を簡単にダウンロードできちゃいます。

たしかに、よくある問い合わせ内にやり方の説明がありますが、ぶっちゃけ見つけづらくてめんどくさいです。
なので、ここでは、さらにわかりやすく、スタディサプリの講義動画をアプリでダウンロードする方法を解説していきたいと思います。
講義動画をダウンロードする方法・手順
では、具体的に、スタディサプリのアプリでの講義動画のダウンロード方法について、解説していきます。
まず大まかな流れとしては、
- スタディサプリアプリ内の講座一覧から好きな講座を選択
- ダウンロードしたい講義動画を選び、ダウンロード
- ダウンロード完了!
という感じです。
めちゃ簡単ですよね。
しかも、時間も手間もそんなかからないですし。
では、具体的に、実際にスタディサプリのアプリの画面を使いつつ、講義動画をダウンロード方法をもう少し丁寧に解説していきたいと思います。
スタディサプリアプリ内の講座一覧から好きな講座を選択
まずは、スタディサプリのスマホアプリを開きましょう。

これがステディサプリのスマホアプリの講座一覧画面になります。
4万本の講義動画があるので、どの講座を選ぶか悩むと思いますが、一番最初にある動画を今回は選択してみます。
気になる講座を選ぶと、講座の説明ページに飛びます。

この説明ページでは、選択した講座がどういう授業内容になるのかの紹介の動画と、講座を通した狙いを書いてくれています。
この講座で問題なければ、「講座をはじめる」をタップして、講義動画一覧から早速講義動画のダウンロードをしていきましょう。
ダウンロードしたい講義動画を選び、ダウンロード
講座を始めるをタップすると、いよいよスタディサプリの講座動画のチャプターを確認することができます。
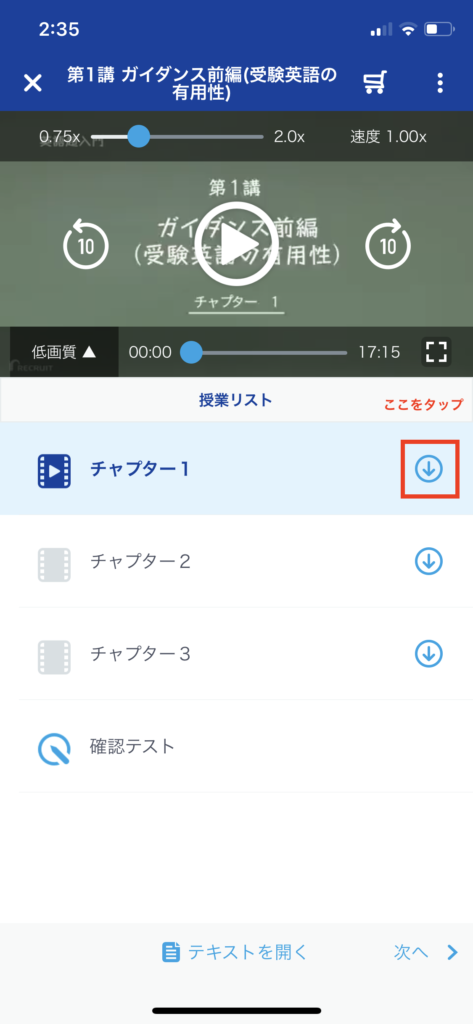
ここで、ダウンロードしたい講義動画のチャプター横にある【↓】マークをタップをすれば、スマホ内にダウンロードが開始されます。
ダウンロードが開始されると下の画像のように表示がされてきます。

講義動画をダウンロードするスピードはインターネットの速度によって変わるので、しばらく待ちましょう。
ちなみに、講義動画のダウンロードは緑色のメーターが一周すればダウンロード完了になります。
ダウンロード完了!
講義動画の緑色のメーターが一周した後、完了の通知が出てきます!
これで、晴れて講義動画のダウンロードが完了となります。
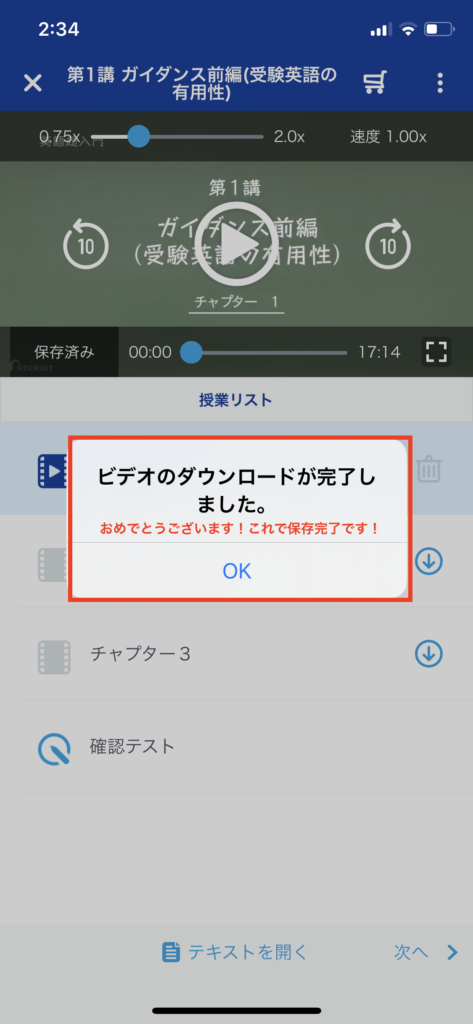
講義動画をダウンロードする際の注意点は?
次に、スタディサプリで講義動画をダウンロードする際、もちろん注意する点があります。
具体的には、
- スマホの容量が150MB以上ないとダウンロードができない。
- 保存期間はAndroidだと7日間のみ、iPhoneだと無制限。
- ダウンロード後の画質の変更ができない。
などです。
ひとつずつ解説していきたいと思います。
スマホの容量が150MB以上ないとダウンロードができない
スマホには、メモリの容量があって、ダウンロードできる限界がもちろんあります。
割りと、学生だと、日々の写真とかでスマホの容量がいっぱいだったりします。
そうすると、写真を消したり、使っていないアプリを消したりして、スマホの容量を開ける必要があります。
まぁスタディサプリの講義用の動画も、ずっと保存しておくようなものではないので、
ダウンロード→視聴→削除→また新しいのをダウンロード→・・・
みたいな感じで、数本の動画がダウンロードできる容量だけあればいいです。
なので、そんなにめちゃくちゃたくさんのスマホの容量を空ける必要はないのですが、最低150MBの容量はスタディサプリ用に確保する必要があります。
保存期間はAndroidだと7日間のみ、iPhoneだと無制限
スマホにダウンロードが完了したスタディサプリの講義動画には保存期間があり、
- Androidのスマホ→7日間で自動削除
- iPhoneのスマホ→無期限
と設定がされています。
せっかく圏外になってしまう前に講義動画のダウンロードを済ませたのに、Androidのスマホを持っていたりすると、
「1週間後に講義動画を視聴しようとしたらダウンロードしたはずの動画が見れない」
と言うことになってしまいます。
結構最近は、格安スマホが普及して、Androidのスマホを持っている学生が増えているので、意外とここは注意ポイントだったりします。
ただ、注意点なのですが、便利な点もあります。
講義動画が自動削除されることは、常にスマホの容量を一定に保つこともできるということにもなります。
なので、ひたすらダウンロードした動画がスマホにたまっていって、気づいたら容量がいっぱいになったということも防げます。










それでも、
「いや、スマホめっちゃ容量あるし、いちいちダウンロードする方がちょうめんどくさいよ」
という方もいらっしゃるかと思います。
もちろん、そういう方向けに、動画の自動削除機能をオフにすることもできます。
動画の自動削除機能を止めたい場合のやり方としては、設定からオン・オフの切り替えができます。
ダウンロード後の画質の変更ができない
スタディサプリの講義動画をスマホに一度ダウンロードしたら、ダウンロード後の動画は画質の変更ができません。
高画質でダウンロードしてしまうと、低画質に比べて講義動画の容量が重いので、スマホ容量が少ない場合は注意が必要ですよね。
一度ダウンロードした講義動画の画質を変更して、講義を視聴したい場合は、
講義動画を削除→講義動画の画質を変更→ダウンロード
と言う流れで講義動画を一度削除してから、画質を変更してネット環境にいる時に、再度ダウンロードし直して圏外で動画を視聴するようにしましょう。
個人的には、スタディサプリの講義動画を一度ダウンロードしてしまったのなら、早めに視聴をしてから講義動画を削除して、次の新しい動画をダウンロードする時に画質を変更しましょう。
↓↓スタディサプリを最安値で申込みできるのはこちら↓↓
大学受験講座:http://studysapuri.jp/university
高校講座:http://studysapuri.jp/high
中学講座:http://studysapuri.jp/junior
小学講座:http://studysapuri.jp/elementary
ENGLISH(TOEICコース):http://eigosapuri.jp
ENGLISH(日常英会話コース):http://eigosapuri.jp
ENGLISH(ビジネス英会話コース):http://eigosapuri.jp
*上記サイトは、お得なキャンペーンコードも使えます!
ダウンロードする画質を変更できるの?
ここまで、スタディサプリで視聴する講義をダウンロードする方法と手順を紹介してきました。
でも、一度ダウンロードして保存された講義動画の画質は変更ができないことは、ダウンロードをする時の注意点で紹介しました。
確かに、スタディサプリの講義動画を高画質でダウンロードして鮮明に動画を視聴したい人もいれば、低画質でダウンロードしてスマホに保存する容量を節約しながら視聴したいと言う人もいますよね。


まずは、スタディサプリのアプリからマイページを開きましょう。

マイページを開いたら、画面左上にある歯車マークをタップして、設定画面に移動します。
次に、設定内の動画ダウンロード設定をタップして、動画ダウンロードに関する設定を開きます。

動画ダウンロードの設定を開くと、スタディサプリの講義動画のダウンロードを行う時の設定ができます。
今回は画質設定を行うので、ダウンロード画質設定を行いましょう。
最初は標準画質が設定されています。
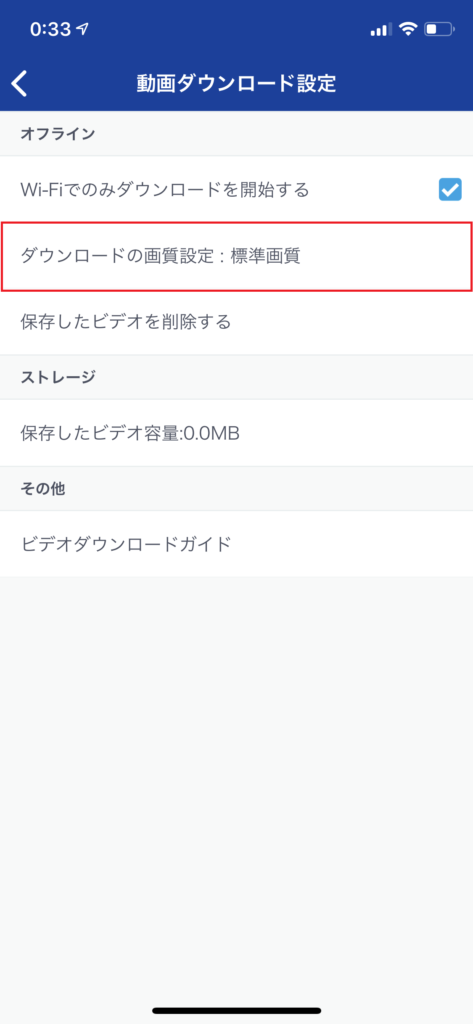
ダウンロードの画質設定をタップすると、画面下側に画質設定の選択肢が出てきますね。
そこで、高画質・標準画質・低画質の3つからお好みの画質を選ぶことでダウンロード時の画質が設定されます。
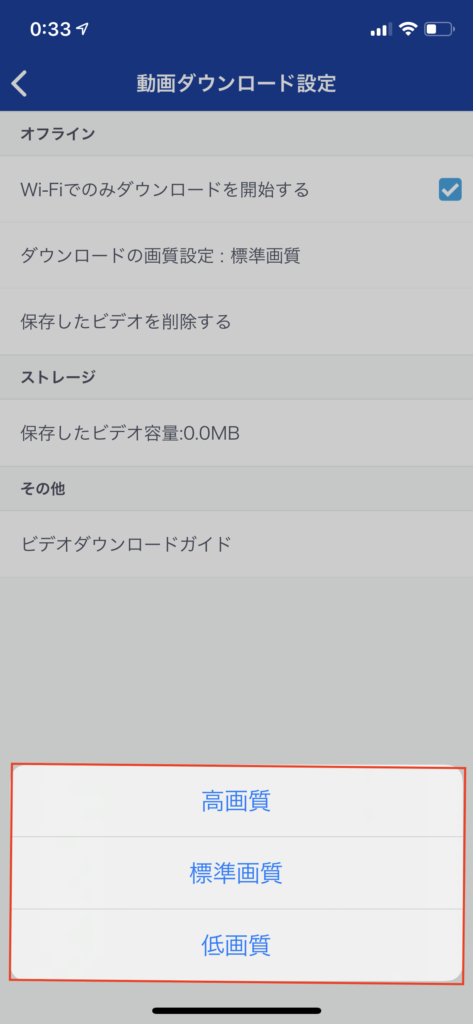
スタディサプリの講義動画のダウンロードは画質を下げて講義動画を保存すると容量を節約できると思うので、スマホの容量が心配の場合は、標準画質・または低画質でダウンロードをすることをオススメします。
ダウンロードした講義動画を視聴する方法は?
次にダウンロードした講義動画の視聴方法を見ていきましょう。


スタディサプリの講義動画の視聴の方法は2パターンあります。
- 講義動画一覧から視聴する方法
- マイ講座から視聴する方法
それぞれ良い点・悪い点があるので、そこも紹介しておきますね。
講義動画一覧から視聴する方法
まずは、講義動画一覧から視聴する方法です。
スタディサプリの講義動画のダウンロードを講義動画一覧からダウンロードをした後、ダウンロード完了された動画は【↓】マークから、ゴミ箱マークにアイコンが変わります。
ダウンロードされた講義動画は、このゴミ箱マークになった動画を選択すると通信料がかからず、講義動画を視聴をする事ができるようになります。

【良い点】
科目・講座毎にダウンロードされた講義動画をまとまりとして見る事ができる。
【悪い点】
科目・講座が多すぎて、ダウンロードした講義動画がどの講座に入っているかわからなくなる。
マイ講座から視聴する方法
次にマイ講座から視聴する方法を見ていきましょう。
まずは、スタディサプリのホーム画面にあるマイ講座を開きます。
画面右上にある【↓】をタップしましょう。
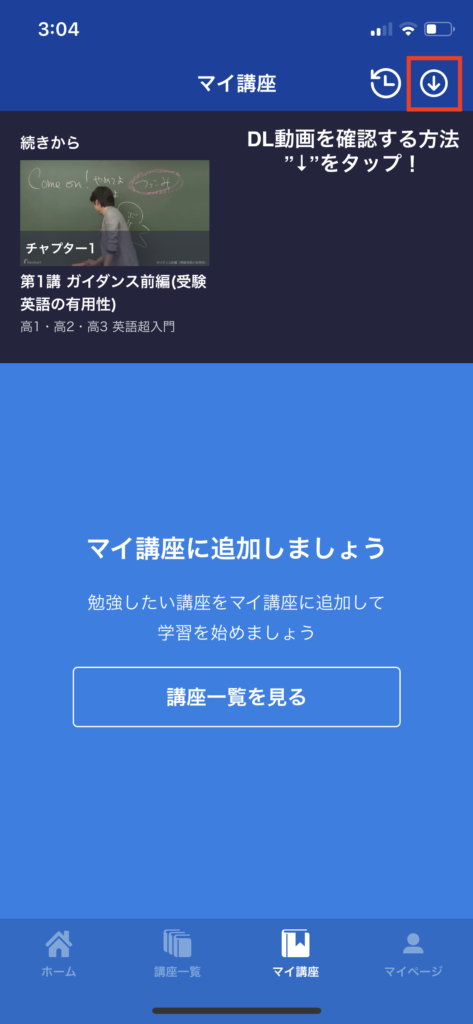
【↓】を開くと、ダウンロード済みの動画が表示されます。
ここから、ダウンロード済みの動画を選択して、視聴しましょう。

【良い点】
ダウンロードした動画全てを一つのページ内で確認して、講義動画を視聴する事ができる。
【悪い点】
ダウンロードされた動画が全て一つのページ内に保存されているので、講義動画がどの講座かわかりづらくなる。
これで圏外や電波の届かないところにいても、スタディサプリでダウンロードした講義動画を確認が簡単にできますね。
紹介した2パターンにはどちらも良い点、悪い点がありますが、講義動画一覧から見るパターンの方が順番に見る事ができるので、リズムよく勉強ができると思います。
見終わった講義動画の削除方法
次に、スタディサプリでダウンロードした講義動画を視聴し終わった後に削除する方法について見てみましょう。
スタディサプリには講義動画の保存期間のルールが設定されていることを紹介しました。
- Androidフォンをご利用の方:7日間経過後、スマホに保存された講義動画は自動削除
- iPhoneをご利用の方:無期限なので、自分でダウンロードした動画を削除が必要
「iPhone」と「Android」とスタディサプリを使うスマホによって保存期間のルールが違うので、圏外や電波がつながらないところに行く前に講義動画を削除して新たにスマホにダウンロードする方法を知っておいた方がいいですよね。
ただ、圏外や電波がつながりにくい環境に入っちゃうから、ネットが使える間にスタディサプリの講義動画をたくさんダウンロードしておこうと考えますよね。
もちろん、講義動画を計画的にダウンロードする方がいいと思いますが、圏外に入ってしまうから可能な限りダウンロードしておきたいと言う考え方は個人的には大賛成です。
結果的に、ダウンロードした動画を視聴した後に、
- 新たに講義動画を保存しようとしたらスマホの容量がいっぱいになってしまった!
- 見終わった動画がずっとダウンロードのリスト内に残ったままになるのが気持ち悪い!
なんてこともありますよね。
圏外で視聴が終わった後は、ずっと保存したままにしておくわけにもいかないので、講義動画をスマホから削除する方法を知っておいた方がいいですよね。
もちろん、すごく勉強意識が高くて保存期間中に動画を見終わってしまい、次や!次!となる人もいると思うので、削除のやり方を見てみましょう!
個別に削除する方法
まずは、圏外にいる時に見終わった講義動画を1講義ずつ削除する方法を見ていきましょう。
最近ではスマホ世代とも言われてますし、直感的に使い方はわかってしまうかもしれないです。
とはいえ、公式HPにはあまりアプリの使用方法が見当たらないので、ここで見てみましょう!
ダウンロードが完了した講義の画面を開きます。
ダウンロード完了した講義動画のチャプターにはゴミ箱マークがつきます。
削除する場合はこのゴミ箱マークをタップしましょう。

不要になった講義動画のチャプターのゴミ箱マークをタップすると、ビデオ消去の確認画面が出てきます。
不要であれば、このまま消去しましょう!

一度削除すると、次に同じ講義動画を視聴する場合は、通信が発生します。
また同じ講義動画を視聴したい場合は、Wifi環境に入って講義動画を視聴するか、再ダウンロードをするようにしましょう。
講義動画の削除が完了するとダウンロード前の画面表示に戻ります。

以上で個別で動画の削除が完了です。
ダウンロードした動画を一個ずつ削除することで、自分自身の勉強の進み具合を見る事ができると思いますよ。
一括で削除する方法
では、次はスタディサプリでダウンロードが完了した講義動画をまとめて削除する方法を見ていきましょう。
一気にダウンロードして、サクサク勉強を楽しんで動画を見終わった後に一個ずつ削除するのはめんどくさいですし、まとめて消すほうが楽な場合があります。
どうせならまとめて消して、次の動画をダウンロードしていきましょう。
一括削除する方法は2パターンあります。
- 設定から一括削除する方法
- マイ講座から一括削除する方法
この一括削除の2パターンはそれぞれ使い方が異なるので、一括削除のやり方と同時に説明しますね。
① 設定から一括削除する方法
まずは、設定画面から一括削除する方法です。
この方法は、今までダウンロードしてきた講義動画を全て一気に削除する方法になります。
なので、残しておきたい講義動画を選択することはできないのでダウンロードしたけど視聴し終わってない講義動画がある場合は、注意が必要ですね。
では実際のやり方ですが、スタディサプリのスマホアプリのホーム画面右下にあるマイページを開きます。

マイページを開いたら、画面左上の歯車マークをタップして設定画面を開きましょう。

設定画面から動画ダウンロード設定を開きます。

動画ダウンロード設定を開くと「保存したビデオを削除する」という項目があります。
ここをタップすると削除する事ができるのでタップしましょう。

「保存したビデオを削除する」をタップすると確認画面が出てきます。
全てのビデオを削除する確認が出てくるので、OKをタップすれば、全ての動画が削除されます。

保存した講義動画の削除が完了すると、保存したビデオ容量が、0になっている事がわかると思います。
これで、削除完了となります。

マイ講座から一括削除する方法
では、次にマイ講座から一括削除する方法になります。
この方法は不要になった講義動画を選択してまとめて削除する事ができます。
他の教科の講座でダウンロードしている講義動画があって、削除したくない動画ある場合は、この方法を使ってください。
まずは、マイ講座の右上にある「↓」をタップしましょう。
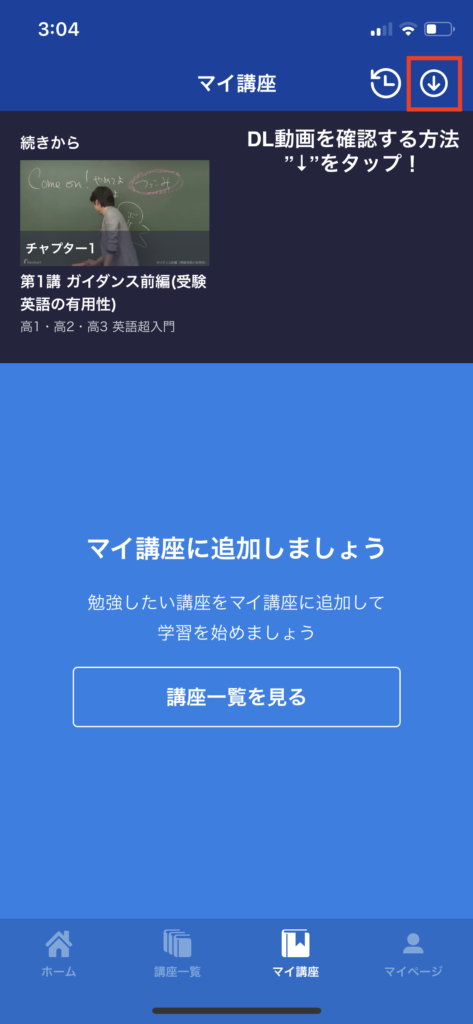
次に、ダウンロード済みの動画画面が表示されます。
ここでは、英語の講座と、現代文の講座をダウンロードして見ました。
今回は、現代文の講座を視聴し終わって削除します。
画面右上の編集をタップしましょう。

編集をタップすると、選択して削除ができるようになります。
削除したい講義動画を選択して、画面右上の削除をタップしましょう。

削除をタップすると、確認画面が出てくるので、削除をタップして、ダウンロード完了した動画の削除をしましょう。

ダウンロードした動画の削除が完了したら、保存されていた講義動画の表示がなくなり、英語の講義のみが残りました。
これで、一括削除が完了となります。

スタディサプリの個別削除は、講義動画のページから削除をするようになっていますが、一括削除は2パターンで削除ができます。
特に一括削除の方法は、それぞれ使いこなせば、個別削除よりも遥かに楽に保存した講義動画を削除ができるようになるので、スタディサプリを使いながら覚えていきましょう。
スタディサプリの動画をダウンロードする通信量はどれくらい?
さて、スタディサプリの講義動画をダウンロードする方法や画質の変更方法、削除の仕方がわかったところで、そもそも一回講義動画をダウンロードする時にどれくらいのギガを消費するか気になりますよね。

最近ではスマホの料金プランによっては、「ギガ使い放題」だから気にしなくていい人もいると思いますが、家族とギガを共有していて、月末までに通信制限がかかってしまう人もいると思います。
ダウンロードする時に画質によりどれくらいのギガが必要になるか知っておくことをオススメします。
それでは、まずはスタディサプリの公式HP内のよくある質問に書いてある通信量の目安を見てみましょう。

- 低画質(500kbps) : 300MB/80分コマ
- 高画質(1,000kbps) :600MB/80分コマ
講義を1つ、2つダウンロードする場合は何とかなるかもしれないですが、教科の数が多くなったり、授業の数が多くなると通信量が多くなってすぐに通信制限ってこともあり得るかもしれないので注意した方がいいですね!
圏外じゃなくネットにつながらないだけならこれも試すべき!
家でインターネットの契約をしているけど、うまくネットにつながらないだけって言うこともあり得るはず。
スタディサプリで講義動画をダウンロードして視聴する場合は、やっぱりWiFiにつないで好きに講義動画を楽しみたいですよね。
もしスマホがネットに繋がらないだけと言うことであれば、以下の方法を試してみてください。
ネットにつなげる方法は?
スマホがネットにつながってない場合、解決する方法を考えてみました。
スタディサプリを少しでも楽しく講義動画を視聴するために、一個ずつ確認をしていきましょう。
インターネットの契約をしている?
まずは、住んでいる家がインターネットの契約がされているか確認してみましょう。
ネットが契約しているかわからない場合は、家に住んでいるご両親に聞いてみてもいいかもしれないです。
そもそもインターネットプロバイダと契約がされていないと、WiFiにスマホをつなぐことができません。
WiFiのルーターを持っている?
次に住んでいる家がインターネット契約されていることがわかったら、WiFiルーターを持っているか確認してみましょう。
WiFiルーターが家にない場合は、最近では4000円〜5000円程度で安く手に入るものも出てきているので、スマホでスタディサプリの講義動画を楽しみたい場合は、是非ゲットしておくことをオススメします。
ルーターを持っている場合は、ルーターに書いてあるSSID(WiFiの名前)とパスワードをチェックしておきましょう。
スマホのWiFiの設定のスイッチがOnになっている?
お住まいの家がインターネットを契約しているのに、スマホでWiFiが使えない場合は、使っているスマホのWiFiネットワーク接続がオフになっている可能性があります。
スマホのコントロールセンターからWiFi設定がオンになっているか確認してみましょう。
たまに、WiFiの接続がオフになっている状態になっていることに気づかないことがあります。
外出先でWiFi使ってて、ネットが安定しない時にWiFi接続をオフにしてしたままにしていることもあって、気づいたらスマホの通信を使いながらYoutubeを見てしまう事もありますよね。
とうわけで、インターネットがお家で使える状態になっているのなら、スマホでWiFi接続がオンになっていることを確認してみましょう。
スマホとWiFiの設定がされている?
スマホのWiFi接続がオンになっているのに、家のインターネットの接続が使えないと言う場合は、お使いのスマホのWiFi設定がされていない可能性があります。
そう言う場合は、スマホの設定から、お持ちのWiFiルーターの設定がされているか見てみましょう。
「設定」→「WiFi設定」から接続ができるWiFiルーターの名前が出てくると思います。
そこで、WiFiルーター機器にあるSSIDと呼ばれるルーターの名前を選択し、パスワードを入力しましょう。
接続の完了がされたらスマホとWiFiの設定完了です!
一度ルーターの電源を切ってみる
スマホとお使いのWiFiルーターの設定は済まされているけど、インターネットに繋がらない場合もあると思います。
これはWiFiルーターの調子が悪いことがあって、たまに全ての設定は問題ないのに、ルーターの機嫌が悪いから(と呼んでます)という理由で突然ネットが使えないようになっちゃうことがるんです。
その場合は、一度ルーターの電源を切ってルーターの気持ちを落ち着けてあげましょう。
すぐにスイッチをオンにするのではなく、10秒ほど時間を置いて電源を入れてみるとインターネット接続が復活することがあります。
ちなみに私は、この方法で90%くらいの確率で復活しているので、インターネットを契約していて、WiFiの接続設定も完了している人は、一度やってみて下さいね。
一度再起動してみる
90%の確率で復活するって聞いて、WiFiルーターの電源を切ってみたのに、それでもネットに繋がらない場合は、お手持ちのパソコンまたはスマホを再起動してみましょう。
こう言った場合は、スマホ側に何かしら問題があって一時的に繋がらないことも考えられるので、再起動して一度リセットしてみるのも手です。
たまに家族のスマホは普通にインターネットが使えているのに、自分のやつだけ使えないってことありますよね。
一番ストレスたまりますが、スマホを再起動してみて様子を見てみて下さい。
大抵の場合、再起動まですればインターネット接続は直ります。
WiFiじゃなくスマホの通信を使ってみる
最後に、禁断の最終手段の説明です。
ルーターもスマホを再起動したけど、それでもまだインターネットに繋がらない!!!どうなってんだよ!
となってしまうことがたまに発生することがあります。
そう言う場合は、思い切ってスマホの通信を使ってスタディサプリの講義動画をダウンロードしましょう。
もちろんスマホのギガの契約がどうなっているかは、必ず確認しておく必要がありますよね。
家族とシェアパックにしている家庭とかはすぐに上限に行ってしまい、ネットが速度制限になってしまう可能性もあるかも。。。
ただ、スタディサプリには、講義動画のダウンロードを行う時にダウンロード画質の設定ができるようになっているので、使用するギガを最低限に抑えながら講義動画をダウンロードができます。
ギガの使用量に気をつけながら、特に部屋の中の電波が届かないところに住んでいる人は、一度電波が届く場所に移動して思い切ってギガを使いましょう。
勉強のためにやっていると思えば、素晴らしいことです。
まとめ
いかがでしたでしょうか。
今回は、圏外や電波がない環境にいても、スタディサプリの講義動画を楽しめる方法について徹底調査をしました。
私の家も夜になるとネットが安定しないことがあるので、スタディサプリを使う時はネットの調子がいい時に一気に講義動画をダウンロードをして視聴をしています。
視聴が終わった後は、スマホの容量がいっぱいにならないように削除をして、次の講義動画に備えるようにしてスタディサプリを楽しんでいます。
要点をまとめると、
- スタディサプリは圏外にいても使用可能。
- スマホアプリでスタディサプリの講義動画をダウンロードができます。
- 画質変更でスマホの容量、ギガ使用量を節約しましょう。
- インターネットの環境を確認してみましょう。
ということになります。
つまり、スタディサプリは、ネットの使えない圏外でも問題ないってことです!
↓↓スタディサプリを最安値で申込みできるのはこちら↓↓
大学受験講座:http://studysapuri.jp/university
高校講座:http://studysapuri.jp/high
中学講座:http://studysapuri.jp/junior
小学講座:http://studysapuri.jp/elementary
ENGLISH(TOEICコース):http://eigosapuri.jp
ENGLISH(日常英会話コース):http://eigosapuri.jp
ENGLISH(ビジネス英会話コース):http://eigosapuri.jp
*上記サイトは、お得なキャンペーンコードも使えます!



